 Welcome to the Virtual Vision Lab!
Welcome to the Virtual Vision Lab! Welcome to the Virtual Vision Lab!
Welcome to the Virtual Vision Lab!There are two windows in the VVL: the Netscape help window and the tutorial window. Right now, you are in the help window.
The tutorial window is behind this one and looks similar to the image below. When you want to stop reading help and start or continue the tutorial, you must raise the tutorial window by selecting its border or header with the mouse. When you select help from the tutorial window, this help window will be raised automatically and the appropriate help will be displayed.
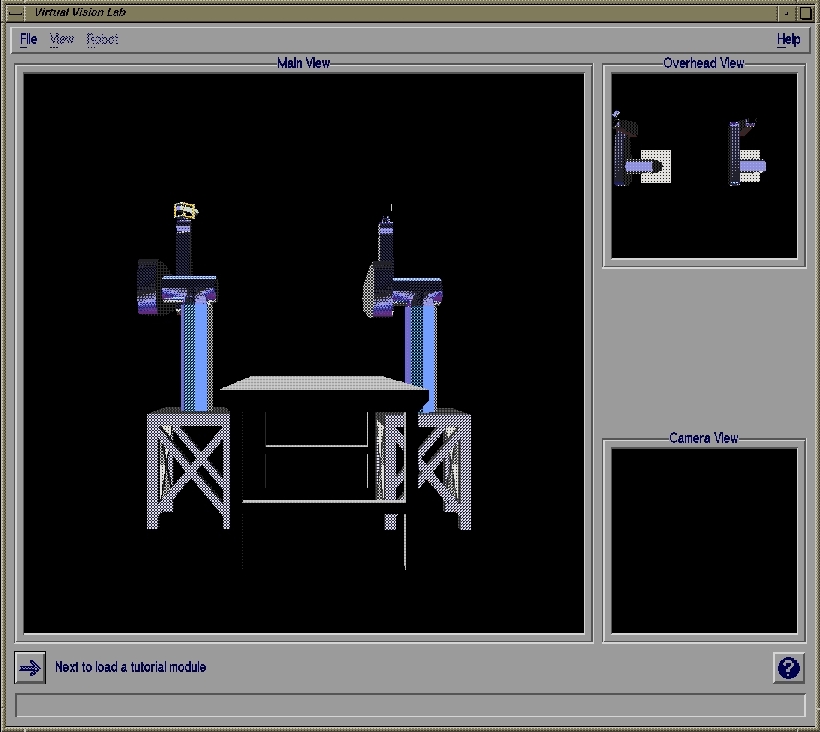
The environment contains two Puma 500 six degree-of-freedom robots as well as objects that the robots manipulate (the task). One of the robots holds a camera, while the other holds a gripper. The output of the camera is used so that the robot holding the gripper can locate, pick up and move objects.
You use the system by running modules. Each module has a different purpose, and will prompt you to perform operations, both within the environment and upon images used by the vision algorithms.
At the bottom of the window is an arrow button that will take you from one stage to the next as you complete parts of the tutorial. Below it is a message line that will keep you informed as to what is happening throughout the tutorial.
The main window on the Virtual Visual Lab is divided into trhee sections: Main View, Over Head View and Camera View.
You can manipulate objects in the Main View section in the following ways:
Translate paralel to the screen: position the cursor in the "Main View" window and press the left mouse button. While this button is pressed you can move the scene left and right/up and down by moving the mouse.
Zoom in and out: Move the mouse while depressing the middle mouse button will allow you to dolly in and out.
Rotate the objects: Move the mouse while depressing the Ctrl key and the left mouse button will allow you to rotate the object parallel to the screen.
To obtain help on other manipulators: press the right mouse button and select the "decorations" option. This will alter the "Main View" window by adding various thumb wheels, slider bars and buttons. These are all explained in a help window that can be brought up by pressing the button with the question mark on it.
To begin, you must load a module. Select the "Next" button below to read about loading a tutorial module, or raise the tutorial window to dive right in.
 Up to Contents
Up to Contents
 Next to "Loading a Tutorial Module"
Next to "Loading a Tutorial Module"